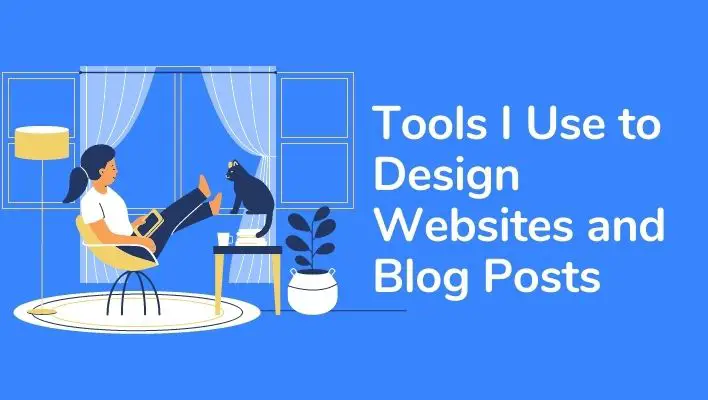Designing a website or blog post can be a daunting task. There are a lot of decisions to make, and you don’t want to have to redo anything. To make sure that doesn’t happen, I use several tools that help me design websites and blog posts quickly without sacrificing quality.
This article is designed for anyone interested in learning more about the tools I use for my work as well as those who are looking for ways they can improve their processes.
| Takeaways |
|---|
| 1. The right tools can significantly enhance the design process. |
| 2. Graphic design software is essential for creating visuals. |
| 3. Web development tools aid in coding and site functionality. |
| 4. Prototyping tools help visualize user experience. |
| 5. Collaboration tools streamline teamwork on projects. |
| 6. Regularly updating toolset keeps designs modern and fresh. |
| 7. Tailor tool choices to project needs for optimal results. |
Google Docs
Google Docs is a free tool that allows you to create documents, spreadsheets and presentations on any device. You can collaborate with others in real-time and share your work with others.
Google Docs allows you to create documents, spreadsheets and presentations on any device. It also has collaboration capabilities so that multiple people can work on the same document at once even if they’re not located in the same place! In addition to these great features, Google Docs is free (for now), easy to use, and available just about everywhere!
Misconceptions about working in the design industry can sometimes lead to false expectations. Explore the Top 15 Misconceptions About Working for a Design Agency to gain a better understanding of what it’s really like.
Pixelmator
Pixelmator is a powerful image editing tool for Mac users. Like Photoshop, it has a wide variety of tools and effects to help you get the look you want, but it’s much more intuitive and easy to use than Photoshop. Since it’s so easy to pick up, I recommend Pixelmator as an alternative to Photoshop for beginners (and even intermediate users). It also has enough advanced features that professionals can benefit from its capabilities as well.
Adobe Photoshop
Adobe Photoshop is the industry standard for image editing. It’s used by photographers, video editors, graphic designers and web developers around the world to create everything from simple logos to animated movies.
As a web designer, here are my go-to uses for Photoshop:
- Creating mockups of website designs in various states (homepage header-only; home page header + sidebar; full screen)
- Adding text effects (glow, outline, etc.)
- Editing existing images (i.e., removing an unwanted element from a photo)
Canva Pro
Canva is a free tool that has a lot of great features. It’s easy to use, and it has templates for different blog post designs, infographic templates, business card designs and so much more. You can also customize these templates to fit the design of your website or blog post.
It’s great for beginners because it allows you to implement some basic design principles without having any prior experience with Photoshop or other expensive tools.
For example: If you want an image on one side of your site but not another (such as on your homepage), Canva lets you do this easily by dragging elements around until they look good on both sides!
Are you unsure about how to hire a freelance designer? Learn how to make informed decisions even if you have zero experience in the field. Discover valuable insights in the guide on How to Hire a Freelance Designer When You Have Zero Clue.
Paper And Pencil
Paper and Pencil is a simple mockup tool that you can use to create design mockups for your next website or blog post. It’s free and easy to use and you can export your work as PNG files so you can then use them in other tools like Photoshop.
You just have to choose the template that best fits your design needs and then use it as a starting point for your sketches and mockups. You can also import images from other sources if needed, add text boxes, shapes, arrows, and more!
Divi Theme By Elegant Themes
Divi is a powerful drag and drops WordPress theme that comes with over 40 pre-made layouts. You can use these pre-made layouts out of the box, or you can customize them to fit your needs and brand.
Divi is great for beginners because it’s easy to build a website without knowing how to code, but it’s also great for advanced users who want complete control over their layouts. It’s also great for any kind of website (eCommerce store, blog, etc.).
Grammarly
Grammarly is a writing app that checks for grammar and spelling mistakes. It’s free to use on your blog or website, but if you’re a business owner looking to improve the quality of your content, Grammarly also offers a paid version of their tool that can run an audit of your entire website or blog post and make suggestions for improvements.
If you’re a student or teacher who is worried about giving off the impression that you’re not up to par with other writers in terms of writing skills, Grammarly is great way to make sure that the work you submit doesn’t have any embarrassing errors in it.
CoSchedule Headline Analyzer Tool
The CoSchedule Headline Analyzer Tool is a free tool that helps you write better headlines. By analyzing the strength of your headline and giving you suggestions on how to improve it, this tool will help your blog posts perform better in search engines.
Here’s how to use it: go to coSchedule’s website and click “Headline Analyzer.” The first box will ask you to enter the URL of your post or page so that the tool knows what content it’s analyzing. Next, enter your headline into the second box; then click “Analyze!”
Creating an illustrated logo doesn’t have to be complicated. Check out the step-by-step process for designing a simple yet impactful logo in just 1-2 hours: How to Create a Simple Illustrated Logo in 1-2 Hours.
Bitly.com
Bitly is a tool that allows you to shorten URLs. It is a great way to save time, but also one of the most useful tools I use on a daily basis. Bitly can help with social media marketing and tracking the clicks on your links.
You can use it to create a custom URL for each post or page on your site, or even just for an individual blog post. You could also use it when sharing links on social media or sending emails so that they are easily shareable while using fewer characters than what would be possible with creating an actual long link (which makes them easier to remember and share).
The best part about this tool is how easy it is! All you have to do is go into bitly’s dashboard where there will be blanks next to each type of URL (such as Facebook). Fill out these blanks with whatever information you want users who click through your shortened link will see when they arrive at their destination (i.e., where do they end up after clicking through yours?).
Once done filling out those fields simply copy-and-paste them into where ever else across various platforms like email messages or comments sections below blog posts etc . . .
Giphy.com
Giphy is a search engine for GIFs, but it’s also so much more than that. It’s got a ton of different GIFs to choose from and a lot of tools for creating your own.
If you want to find the perfect reaction GIF or create your own custom animated sticker pack on Giphy, it’s easy as pie! You can even add text to any image within the app, which means it can be used as an alternative to making your own memes.
Tailwind App For Pinterest Scheduling, Pinning, And Analytics
Tailwind is a Pinterest scheduling tool that makes it easy to schedule pins, promote your brand, and manage content. The app has a free trial period where you can see how it works without paying anything. Once you decide to use Tailwind on an ongoing basis, there are two pricing plans: the “standard” plan costs $10/month or $99/year; the “pro” plan costs $15/month or $149/year.
You can set up multiple boards with Tailwind and use them for multiple purposes (e.g., one board for your business blog posts and another board for personal travel photos). You can also share these boards across various social networks including Instagram to ensure your brand consistency across platforms.
Tailwind’s analytics feature provides insights into which types of posts perform best (based on engagement metrics like number of likes) so you can make informed decisions about future content creation efforts.*
Adobe Audition (To Edit Audio)
Adobe Audition is a great tool for editing audio. It has a lot of features, it is expensive (but worth it), and it’s an Adobe product so you can use other products in the Creative Cloud as well. One of my favorite features is the ability to make an mp3 file from any narration that I record with an external microphone or iPhone mic.
Designing marketing materials like leaflets requires careful consideration of various elements. Learn how to design an effective leaflet for a restaurant and make a lasting impression on customers. Find insights in the article on How to Design a Leaflet for a Restaurant.
Social Warfare Pro (Social Media Sharing Buttons Plugin)
Social Warfare Pro is a WordPress plugin that allows you to easily add social media sharing buttons for any page or post on your website. It’s easy to use, works with all major social media platforms (including Pinterest, YouTube, and Tumblr), and can be used with any WordPress theme.
Social Warfare Pro saves me time each time I design a new blog post because I don’t have to go into each individual post in the dashboard of my CMS (content management system) and make sure that it contains appropriate social sharing links.
This plugin makes it super easy: Just install it on your site, choose which types of content you want Social Warfare Pro enabled for (such as all posts or just specific pages), and select which networks you want those buttons linking back to (for example Facebook or Twitter), then publish away!
Freelance design businesses can benefit from continuous improvement. Discover a comprehensive 12-step guide that can help enhance your freelance design business and ensure long-term success: The 12 Step to Improve Your Freelance Design Business.
Final Thoughts
The tools in this post are my favorites, but there are a few other things that can help you with your design work:
- Find inspiration! Check out sites like Dribbble or Behance for cool designs. You can also find lots of free icons and fonts on sites like Icons8 and Font Awesome.
- Think about what you’re trying to communicate before you start designing. What’s the message behind your website? What do you want people to think when they first land on it? The answer will help guide what kind of aesthetic feels right and helps keep everything consistent throughout the design process.
- Keep an eye out for trends in web design they’re important because they shape how we all think about websites, so they affect everyone!
There are plenty of places where designers share their latest ideas and experiments online (like Medium), so take advantage of them as much as possible if you want to stay up-to-date with industry standards or just see what others have done before deciding what works best for your project
Further Reading
Here are some additional resources to explore for further insights into web design tools:
Hostinger Tutorial: Essential Web Design Tools Learn about the fundamental web design tools and software that can streamline your design process and enhance your projects.
ClickUp Blog: Top Web Design Tools You Need to Know Discover a comprehensive list of web design tools that can help you create visually stunning and user-friendly websites.
HubSpot Blog: Free Web Design Tools to Enhance Your Site Explore a selection of free web design tools that can add value to your website-building journey.
People Also Ask
How Do I Get Started?
The first thing you need is a domain name. You can purchase one from GoDaddy or any other domain provider; I personally use Bluehost because they’re cheap and reliable, but there are better plans available if you want more features (and money).
After that, all you need to do is find a hosting service that supports WordPress. For the best performance and reliability, use managed WordPress hosting it’s more expensive than shared hosting but less expensive than VPS or dedicated server setups.
How Much Does It Cost?
Free! And if you’re nervous about taking the plunge into web design but still want an easy way out by using free templates like those offered by Theme Forest (which are pretty good), check out this article on how much it costs to build a website from scratch: The Cost Of Building A Website From Scratch
What Is The Best Tool For Creating Social Media Images?
I use Canva because it’s easy to use and has all of the tools I need in one place. But if you want something more powerful and versatile, I recommend Pixlr Editor. It’s free (for now), with a lot of features that other photo editors don’t have. You can even create animated gifs with Pixlr Editor! Check out this post on how to get started with making your animated GIFs with Pixlr Editor or any other image editing program like Photoshop or GIMP.
How Do I Use These Tools?
Most of the tools in this list are similar in that they allow you to edit, design, and publish your website. The best thing about them is that they work on a variety of devices: phones, laptops and tablets. All you have to do is download their app (if they have one) or visit their website on your device of choice, log into your account, choose from a template option or start from scratch and then publish it when done!
What Is The Best Tool For The Job?
It depends on what kind of job you want to do. If you want a simple website with just text and images then maybe Tumult Hype or Divi Builder would be good for you. If you want something more complex like adding videos, forms or animations then maybe Elementor Pro would suit you better because it has more features than most other builders out there today (and if not Elementor Pro then likely Visual Composer).
However if neither meets all those needs without having too much overhead time importing/exporting files etc., then perhaps something else might be better suited such as Square Space where everything can be done via drag & drop functionality which makes it faster than using code-based programs like WordPress itself!
Just keep in mind though – depending on how often someone updates their blog/website etcetera can make all these platforms fall behind technologically speaking due to lackadaisical developers not keeping pace with technology advances themselves.”
Why Do You Use Google Docs?
I use Google Docs because it’s free and easy to use. It’s also great for sharing documents with others, as long as you have a Google account. If I’m working on a project alone (like this blog post), I’ll usually just keep all my work in one single document. But if there are multiple people involved in a project, then we have to use something else. Here are some alternatives:
Why Do You Use Pixelmator?
Pixelmator is an easy-to-use photo editing tool that gives me full control over the images that I’m creating for my clients’ websites or social media pages without having to pay for expensive software like Adobe Photoshop or Photoshop Elements which is super helpful since most designers don’t have thousands of dollars lying around anyway!
There are also other great options out there like Affinity Photo by Serif Labs Ltd., Sketch by Bohemian Coding Ltd., Acorn 5 by Flying Meat Inc., and PaintCode 6 from Bohemian Coders Ltd., etc…
Why Do You Use Adobe Photoshop?
I consider myself more of an “all-in” kind of guy when it comes down to investing time into learning new skills (or figuring out how things work) so when I heard about Adobe Photoshop many years ago and learned how powerful it was at making edits within images, I instantly became hooked!
One thing led to another – learning basic concepts like layers & masks; selections & editing paths; flattening images to one file format; shadow/highlight brushes; blend modes (colorful looks); adding text to images, etc.
How Do I Create A Blog Post?
I use Google Docs to write my blog posts. It’s free, so it’s great for just about everyone! Just type in your blog post, save it as a PDF under “File,” then upload it when you’re ready to publish (you can also save it as an HTML file if you prefer).
How Do I Edit A Blog Post?
I use Google Docs again for this step it lets me make changes pretty easily once something’s published! If I want to make an edit, I just click “Edit” in the top right corner of the page (or go into “File” then “Download”) and save it under a different name this will create an entirely new document with all of your changes saved already!

I am a content writer, and I love what I do! Writing makes me feel like the words are flowing through my fingers, and then onto the keyboard, like magic. My experience as a writer has taught me that writing makes me feel good, as well as helps others to feel better too!